14 November, 2024
Setting up Google Analytics for website tracking
To help track and analyze your website’s performance, we rely on Google Analytics. This integration allows us to monitor user behavior, traffic sources, and other vital metrics that inform our optimization strategies.
This guide will walk you through creating a Google Analytics 4 property, installing the tracking code, and adding our team for seamless collaboration.
Creating Your Google Analytics Account
To get started, head over to Google Analytics and sign in with your Google account. If you don’t have one, you’ll need to create it first.
Once signed in, click the “Start measuring” button to begin setting up your analytics property. Google Analytics will guide you through a series of steps to configure your account.
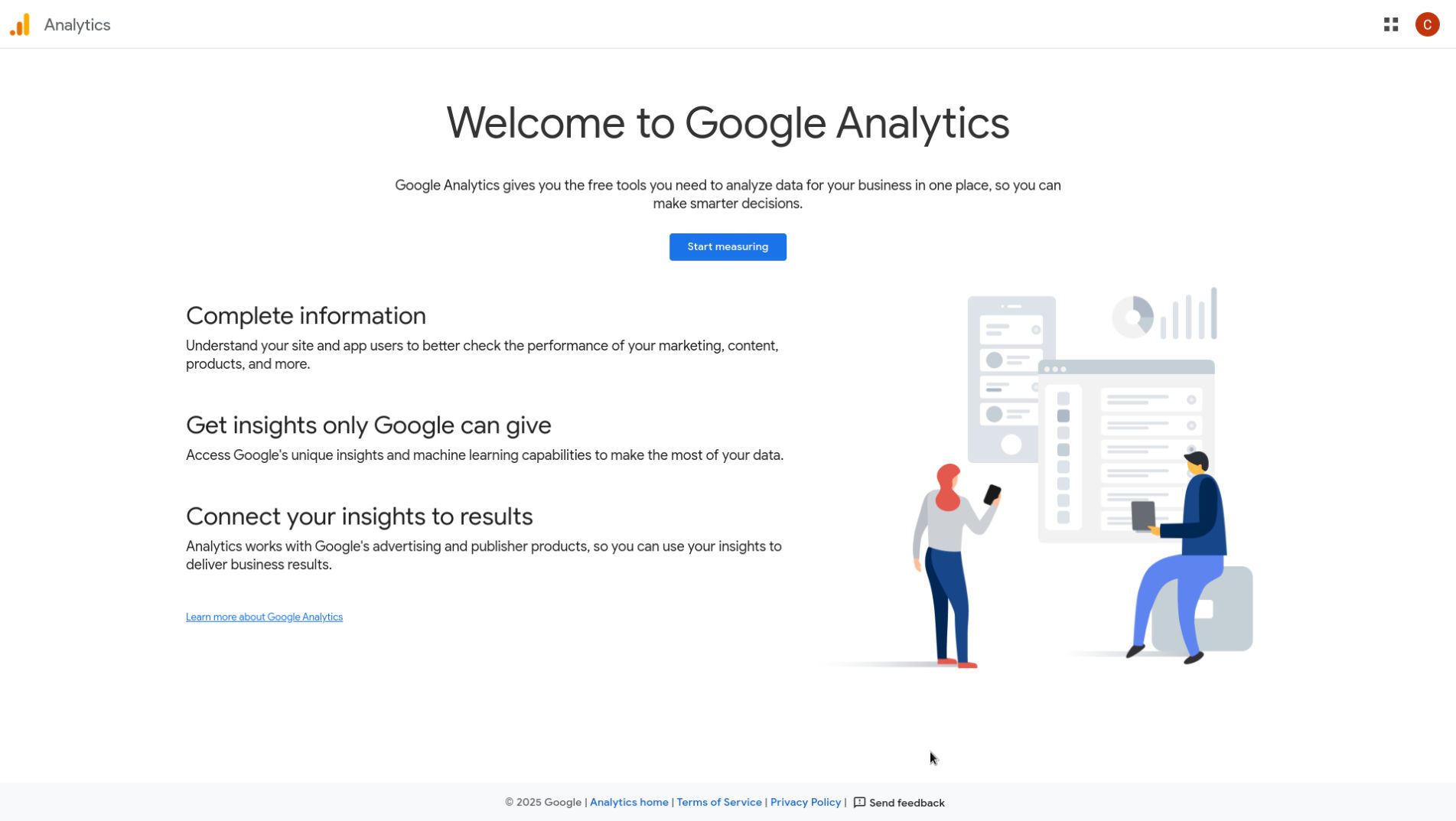
Enter your business name as the Account Name when prompted. This helps organize multiple properties if you ever need to track different websites or applications.
Setting Up Your Property
After creating your account, you’ll be prompted to set up your first property. A property represents your website or application in Google Analytics.
Enter your website name as the Property Name and select your reporting time zone and preferred currency. These settings ensure your data aligns with your business operations.
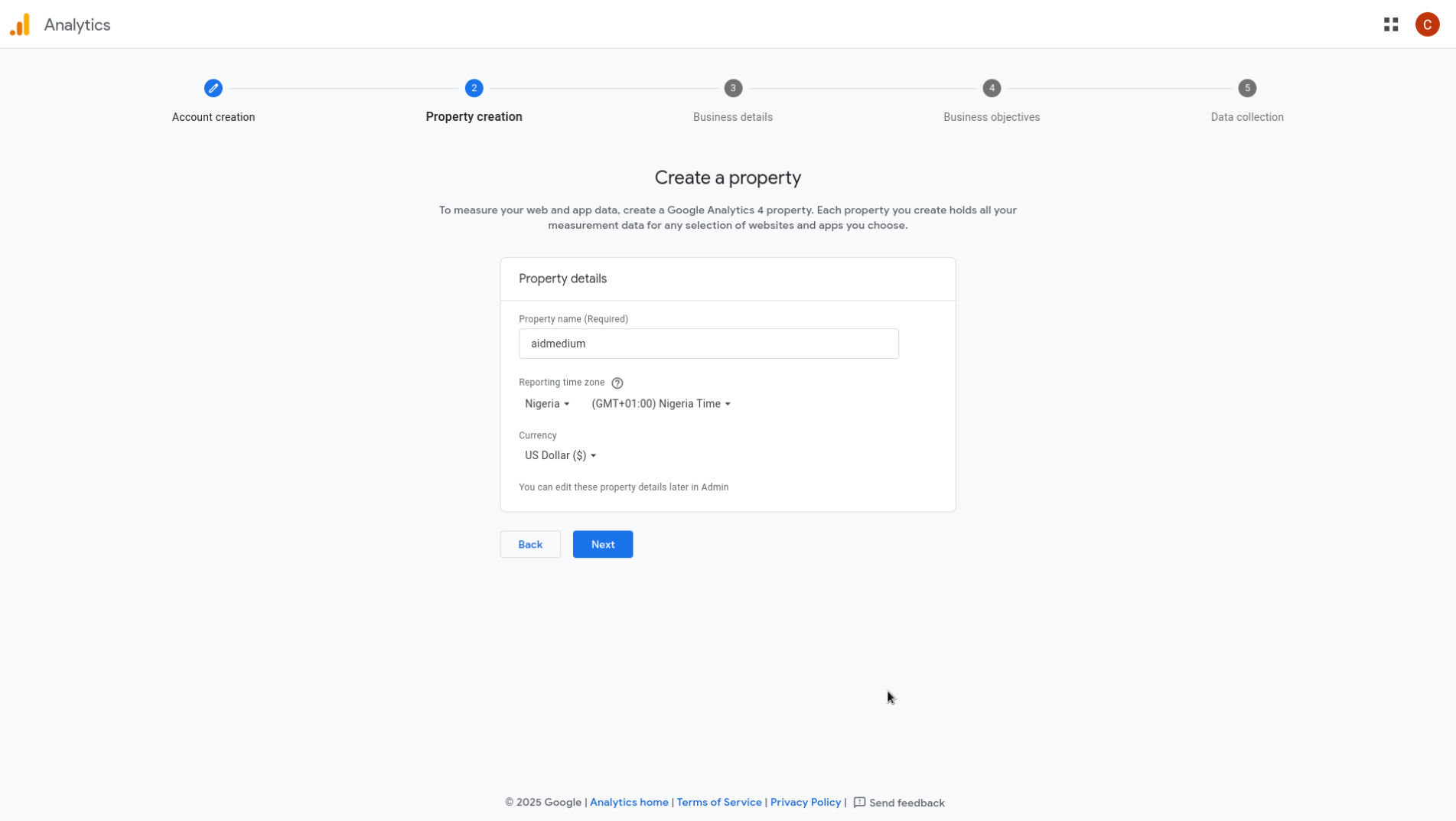
Google Analytics will generate a Measurement ID for your property. This unique identifier starts with “G-” and is essential for connecting your website to Google Analytics.
Adding The Tracking Code
On the “Data Streams” page, you’ll find your tracking code snippet. This code needs to be added to your website, but don’t worry about this part - we’ll handle the technical implementation.
All we need is your Measurement ID to complete the integration. You can find this on the same page as the tracking code, or under Admin > Property Settings.
Adding Team Members
Our team needs access to your analytics to help monitor and optimize your website’s performance. From your Google Analytics dashboard, click the Admin gear icon in the bottom left.
Under the Account column, select “Account Access Management”. Click the blue plus button to add a new user.
Enter our team email address and select “Editor” as the role. This gives us access to view and analyze your data while maintaining your account ownership.
Verifying Installation
Once we’ve implemented the tracking code, Google Analytics needs about 24-48 hours to start collecting meaningful data.
You can verify the installation by checking the “Real-time” report in your Google Analytics dashboard. This shows current visitors on your website, which helps confirm everything is working correctly.
Next Steps
Your Google Analytics setup is now complete, and we’ll begin receiving performance data to guide our optimization efforts.
If you have any questions about your analytics setup or need assistance, feel free to reach out to us at hello@aidmedium.com.